Comment professionnaliser un profil Google Hangout ? La semaine dernière, je vous proposai un tutoriel pour les conférence live sur Google Hangout. Je rebondis rapidement sur cet article pour vous expliquer comment ajouter à votre vidéo une légende personnalisée avec votre logo, votre nom, ainsi que votre fonction. Je remercie au passage @juliencarlier qui a eu la gentillesse de me faire découvrir cette astuce.
Dans le cadre de visioconférences Corporate, ce type d’information apporte d’une part une réelle plus-value en termes d’image, mais elle est rapidement essentielle dès l’instant où le Hangout rassemble de nombreux utilisateurs.
Etape #1 : télécharger l’application Hangout Toolbox pour Google Hangout
Dans votre interface Google Hangout, vous trouverez sur votre gauche et vers le bas de votre écran un onglet intitulé « afficher plus d’applications ». Passez votre souris sur cet onglet, puis cliquez sur le bouton « ajouter des applis ». Il ne vous reste qu’à installer l’application « Hangout Toolbox ».
Etape #2 : paramétrer votre application Hangout Toolbox
Pour le paramétrage, les choses sont assez simples :
- Cliquez sur l’onglet « Hangout Toolbox » à gauche de votre écran Google Hangout pour développer le menu de paramétrage du tool
- Dans ce menu, sélectionnez le premier onglet à gauche (« lower third »)
Voici ce que vous pouvez afficher :
- vos prénoms et nom (ligne un)
- votre (vos) fonctions (s) (ligne deux)
- la couleur de fond de vos prénoms et nom (ligne trois)
- votre logo (ligne quatre) ou le drapeau de votre pays (ligne cinq)
- une petite horloge indiquant l’heure
Notez bien que vos paramétrages ne peuvent être changés que lorsque les boutons correspondants aux rubriques de paramétrage sont glissés sur « off ».
Etape #3 : sauvegarder votre profil
Une fois que vous êtes satisfait de votre affichage, Hangout Toolbox vous propose de sauvegarder le profil que vous venez de définir. Rendez-vous pour cela tout en bas du menu de paramétrage de Hangout Toolbox, sous l’intitulé « presets ». Il ne vous reste plus qu’à donner un nom à votre profil, puis cliquer sur « save ».
Vous pouvez ainsi créer différents profils en fonction de vos besoins, que vous enclencherez en début de conférence (je précise qu’ils ne s’affichent pas par défaut, il faut donc ré-enclencher le profil souhaité systématiquement en démarrant)
Je vous recommande chaudement l’utilisation de ce petit gadget très simple à installer, qui vous permettra de Professionnaliser votre profil sur Google Hangout![]() en lui offrant une bien meilleure lisibilité (je félicite au passage l’agence Atchik Service de Toulouse qui nous propose un petit tool magique permettant d’intégrer des phrases prêtes à twitter dans un texte comme juste au-dessus).
en lui offrant une bien meilleure lisibilité (je félicite au passage l’agence Atchik Service de Toulouse qui nous propose un petit tool magique permettant d’intégrer des phrases prêtes à twitter dans un texte comme juste au-dessus).

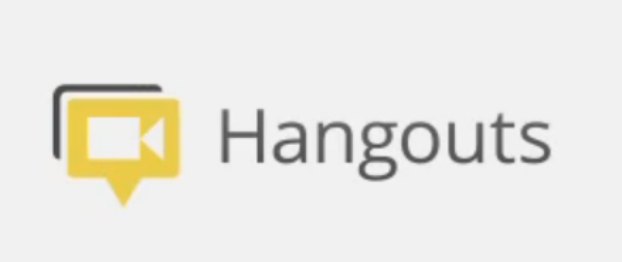
Laisser un commentaire